Let’s face it, email is an integral part of our lives and the volume of messages we receive is growing daily. So it is in our best interest to make sure we are using all features of our email program to our advantage.
I recently transitioned from using Outlook to Gmail. I used to sail through Outlook’s features like a pro (if I don’t say so myself). But adopting the new version of MS Office left me in a predicament: there was no longer a plug-in available to merge Gmail (which our company uses as a server) into Outlook. I was forced to break up with Outlook and exclusively commit to Gmail. I’m not going to lie – I’m a creature of habit and it took me awhile to change my ways.
With a bit of persistence though, I discovered some features that have made me much happier – and dare I say in love with Gmail. I wanted to take this opportunity to share these tips with you.
Formatting Emails
There are several obvious features you can use to format your emails using these buttons:
![]()
But there are also some other options available when you click the down arrow button (which is located beside the trash bin). I especially liked the spell check and printing options.
Change the Subject Line
Where appropriate, you can change the subject line of an email. To do this, click “reply” and then click the drop down arrow beside the name of the person you are replying to. One of the options is “edit subject”. Click this and make your changes.
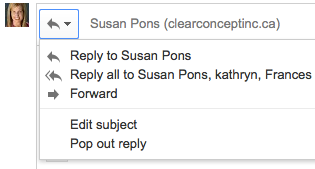
Turn Off Conversation View
Gmail’s default is to group all messages with the same subject line together as the same conversation. This is not my preferred way of viewing messages. If, like me, you like to view individual messages, you can change this setting. To make this a global change, go into your settings and look for “Conversation View”. Turn this off, then scroll to the bottom and save your changes.

You can also make this change within individual emails. Look for a group of icons that look like this in the top right of your email. Click on the arrow that is pointing down and your messages will expand for easier viewing.
Preview Pane
I was remarkably pleased (I swear – it’s the little things in life) to learn that I could preview emails without opening them. This helps with quick scans. To enable preview panes, go to Settings and then Labs. Choose to have the Preview Pane enabled.
You now have three Preview Pane options: none, vertical and horizontal. To select which view you want to see, go back to the main email screen and look for the button with four lines as shown below. Select the drop down and you will be able to select how your screen panes will be shown.
![]()
Set Delivery Delays
I loved the “delay delivery” feature in Outlook, so I was keen to find something that works in Gmail. At the time of writing this blog, you need to download an extension to make this work. Boomerang offers this feature on Chrome, Firefox and Safari. The free version limits you to 10 send-delays per month. To install, go to www.boomeranggmail.com and follow the instructions.
Goodbye Folders, Hello Labels
Gmail doesn’t have the typical “folders” feature that other email services have. Instead, they have “labels.” By default, each email is assigned an “Inbox” label. To create a new label, simply select a message, and then look along the top bar for an icon that looks like a folder (ironically). This is the “move to” button and it should give you several options to create and organize your labels.
Any new labels you create will be displayed in the left side pane for easy access. Once you assign a label, your email will be categorized appropriately and removed from your main email pane which helps keep your inbox clear. And just like other email systems, you can nest labels underneath others to group related topics.
Share Your Email Account
Executives often share their email account with team members (such as their assistant) to help with email management. Try watching this YouTube video, “Setting up Gmail Delegation,” for a better understanding of the process.
Pre-Set Your Signature
I am a big fan of email signatures. I find it very convenient when people include their contact information. It makes it so much easier to follow-up with them. You can automate your email signature in the “General” tab in “Settings”.
Set a Vacation Alert
Gmail allows you to set a vacation alert (which can also be useful when you are in full-day meetings). You can access this in the “General” tab in “Settings”.
Send and Archive
Gmail allows you to the option of automatically archiving an email after sending it. Archiving your emails essentially puts them in one big, searchable bucket. You can find it again by looking in “All Mail”.
Turn this feature on in the general tab of your settings. Look for the “Send and Archive” feature.
Calendars
I’m a big fan of integrating your email and calendar tools in one overall system. One of the nice features of Google Calendar is that it allows you to set up separate calendars for both work and personal, and overlay them on top of one another. I can then share my work calendar with colleagues and my personal calendar with my family.
I believe that each of us should view all appointments (both work and personal) in one central calendar. Goggle Calendar allows you to overlay one calendar on top of another, which works well when you like to keep work and personal calendars separate. When we have to look at two different calendars, there is a higher chance of missing things. Good-bye paper-based fridge calendar, which never seemed to be fully up-to-date.
Contacts
Gmail does a good job of recognizing whom you correspond with and adding them to your contacts database. You can add details to your contacts such as phone numbers, address, other email addresses and miscellaneous notes.
More and More
That sums up just some of my favourite Gmail tips. Of course, there are countless other features and I encourage you to play around with your settings, which can be accessed by clicking on this gear icon:
You might want to check back often. Gmail is an evolving tool and new features are added to the labs tab (under settings) from time to time.
Do you have any great tips to add to this list? Please share. After all, email is a critical communication tool and we all benefit when we learn how to master it.






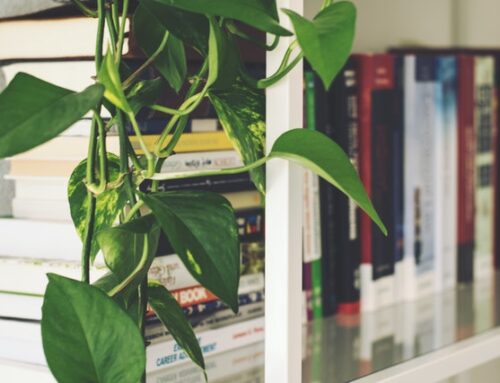
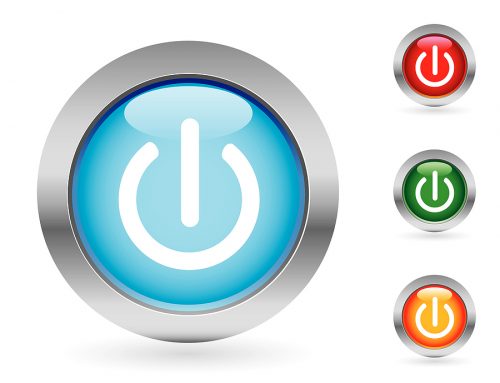
Leave A Comment